|
Once field workers have downloaded the Survey123 forms for a new Trekker Survey project (Building Inventory form and Proposed District form), they are ready for field data collection. There are several approaches to capturing building data in the field that can be used, depending on user preferences as well as the availability of Internet connectivity in the field from the device that will be used. Each approach is presented below.
Using CRIS Mobile Pro and Survey123
Assuming that Internet connectivity will be available in the field, the most common/preferred way to collect building data in the field is to utilize CRIS Mobile Pro and Survey123 in tandem. While Survey123 is the application that is used to capture data for buildings, CRIS Mobile Pro should always be used to launch Survey123 whenever possible, because:
A. The user can first view the map to determine if the building to be captured already exists as a Building USN in the CRIS database; and,
B. The correct Survey123 Building Inventory form can be launched (for the selected Trekker Survey project)
The user should zoom the map to the location where the building is located (this can be easily accomplished by clicking the Zoom to My Location button, assuming the field worker is standing near the building to be captured).
Visually inspect the map display to insure that a building USN does not exist. Note: if the user is unsure if building points shown in the immediate area represent the building to be inventoried, it is helpful to click on several building points to identify the features and view the information to be sure.
Note: Be sure that the CRIS Building USN layer is displaying. The CRIS building USNs are a "scale dependent" layer and do not display until the user zooms in close enough
Once the user determines whether the building to be collected is a new building or already exists as a Building USN in the CRIS database, they can launch Survey123 from within CRIS Mobile Pro using one of two different methods. Follow the links below for further details.
1. Launch Survey123 with an empty Building Inventory form to capture data on a "new" building
2. Launch Survey123 with a pre-populated Building Inventory form containing the existing data fields from the CRIS database.
Using Survey123 without CRIS Mobile Pro
Using Survey123 without CRIS Mobile is an acceptable practice when you already have one or more building inventory forms that you are editing using the Survey123 Inbox. When there is no Internet connectivity in the field (therefore CRIS Mobile Pro is not available), Survey123 can optionally be used on its own to capture new buildings. However it is strongly discouraged, and should only be done as a "last resort" (e.g., you are already in the field and lose Internet connectivity during your field work). This is because:
A. The building will be captured as a "new" building, when in fact it may actually exist as a Building USN in the CRIS database; and,
B. The user could inadvertently open the wrong Inventory Form (i.e., for the wrong Trekker Survey Project).
If the user finds it absolutely necessary to capture a new building inventory form directly within Survey123 (e.g., losing Internet connectivity during field work), open the Survey123 app on your device and login.
The "My Surveys" page will be displayed listing the Inventory Forms (and Proposed District forms) that have been downloaded to the device. Click the Inventory Form icon for the desired project (e.g., 19SR00074) as shown in the image below.
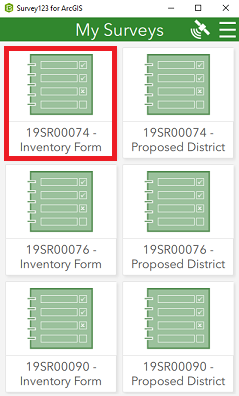
This will open the control panel of the selected inventory form.
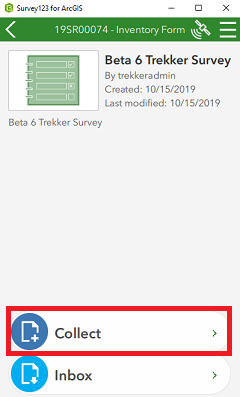
To capture a new building using this form, click the Collect button. This will open the inventory form for data capture as shown in the image below.
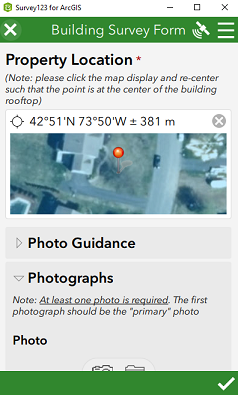
To learn more about completing the Building Inventory Form, click here.
Creating a Building Inventory Form in Manager
Trekker Manager also provides functionality that allows the user to create Building Inventory Forms from the desktop. Often the user knows the buildings to be surveyed prior to going in the field. In this case, they can use Manager to create Building Inventory forms from their desktop (taking advantage of a full keyboard for initial data entry), and using the Inbox functionality of Survey123 to edit the inventory forms once they are in the field.
Similar to CRIS Mobile, Building Inventory forms can be created in Manager for both New buildings as well as for existing CRIS Building USNs. Follow the links below to learn more about creating Building Inventory Forms in Manager.
Using Manager to create an Inventory Form for a New Building
Using Manager to create an Inventory Form for an Existing Building USN
|