|
To create a new building inventory (for a new building) from Manager, navigate to the Inventory Form tab within the desired Survey project details page. Next, click the New Inventory Form button .png) which will display the following form. which will display the following form.
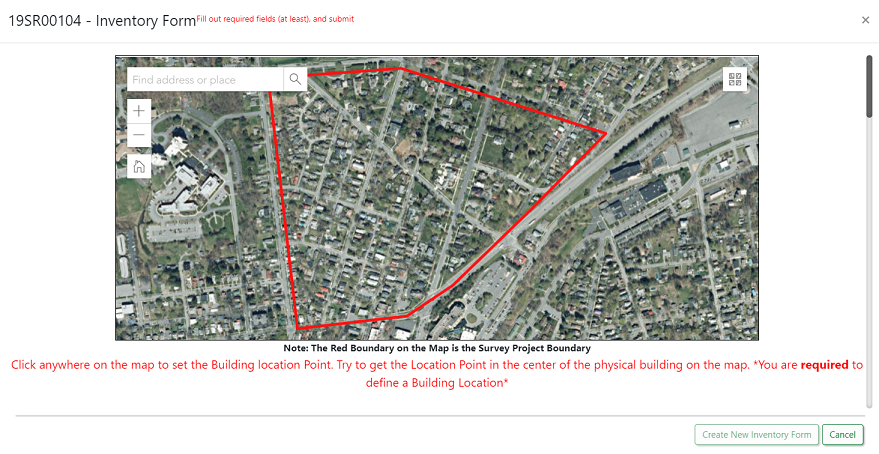
The form is a scrollable dialog with a map display at the top. The map display is automatically zoomed to the extent of the survey area of the current survey project (19SR00104), with the survey boundary displayed as a red polygon. The first step is to define the building location by zooming in to the building to be captured and clicking on the rooftop of the building.
Next, scroll down on the dialog to show the rest of the form as shown in the image below.
.png)
It is important to note that the fields on this Inventory form, are identical to the fields on the Survey123 inventory form (with the exception that there is no photograph section on this form). Once the user has entered the required fields (Street Name, Approx. Date of Construction, Proposed Eligibility and Status), the Create New Inventory Form button can be clicked in the lower right corner. Important Note: The Status MUST be set to "Incomplete" in order to edit the form using the Survey123 Inbox.
Once the new Building Inventory form has been created within this Survey project, the building data can be edited from the field using the Survey123 Inbox function (e.g., capturing photos and completing the form).
|