|
Clicking on any feature on the map will display a callout dialog that contains the core fields for the feature(s) that are at that location, as shown in the graphic below.
.png)
Multiple Features
It is important to note, that when the user clicks on a location where multiple features are located (e.g., a CRIS building as well as within a historic district), the callout dialog will display the attributes for one of the features. However, the title bar of the callout will display (1 of x) in the upper left (where x is the number of features identified at that location), as well as an arrow icon  on the right side as shown in the graphic below. on the right side as shown in the graphic below.
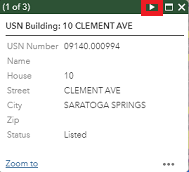
To change the callout to display the attribute fields for each subsequent feature identified, click the arrow icon in the title bar.
Context Menu
Clicking the ellipsis icon  in the lower right corner will display a popup menu providing several additional functions that can be performed on the identified feature as shown in the graphic below. in the lower right corner will display a popup menu providing several additional functions that can be performed on the identified feature as shown in the graphic below.
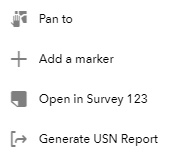
•Pan to - Pans the map such that this feature is in the center of the map display
•Add a marker - Adds a marker graphic on top of this feature to more continually identify the feature after the callout disappears
•Open in Survey123 (only available for building USN features)- Opens a building inventory form in Survey123 (for the selected survey) with the fields pre-populated with the data for the identified building. For further details on collecting data on an existing CRIS building in Survey123, click here.
•Generate USN Report (only available for building USN features)- Displays a PDF report of the Building USN data from the CRIS database as shown in the graphic below
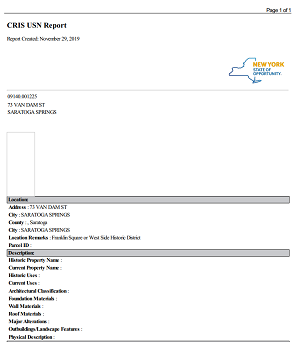
Identifying Features on Smaller Devices
When identifying features on smaller devices, such as smartphones, it is important to note that rather than displaying a full callout box, a smaller callout is first displayed without any attributes.
.png)
The user must then click again on the arrow icon on the right side of the smaller callout to display the full attributes in a full page panel as shown in the image below.
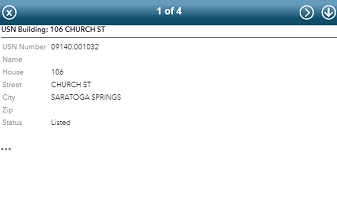
It is important to note that the ellipsis icon that displays the context menu from which Survey123 can be launched is now in the lower LEFT corner of the panel. To cycle through each identified feature (when more than one are identified), the user can click the right arrow icon in the upper right of the title bar within the identify panel.
Finally, to close the identify panel and return to the map display, click the close (X) button in the upper LEFT of the panel.
|