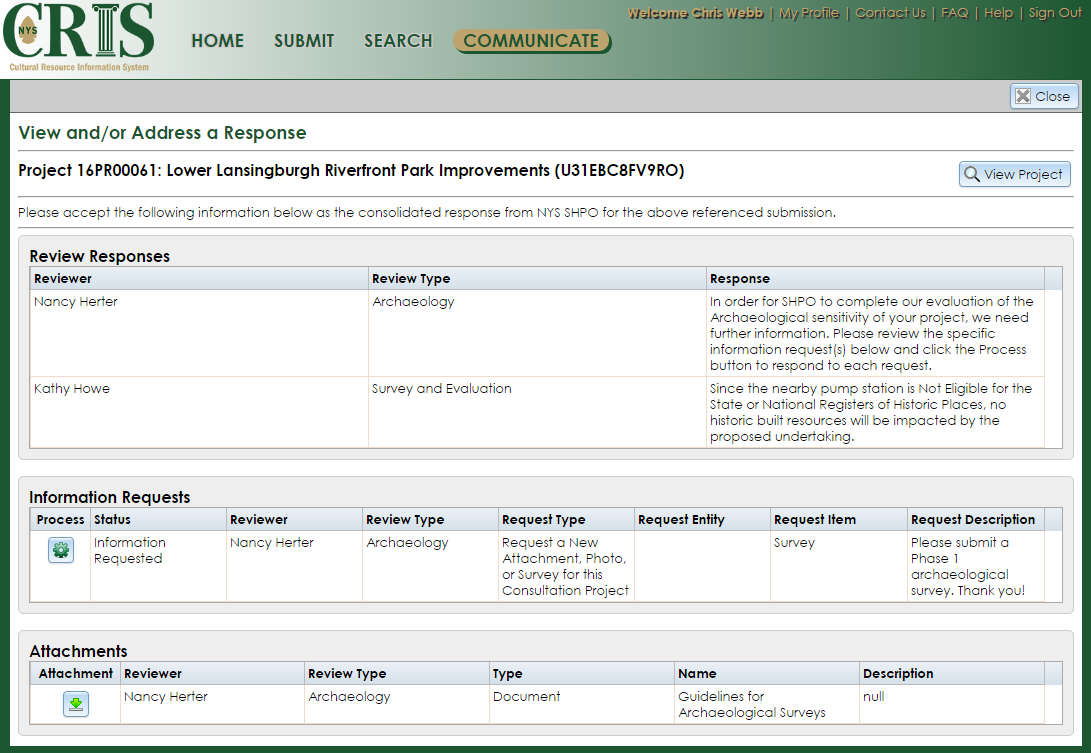View and Address a SHPO Consolidated Response
When all of the SHPO reviewers assigned to a project submission have completed their reviews, they may issue a consolidated response that includes the following:
- Reviewers’ comments
- Requests for more information (if applicable)
- Attachments such as comment letters or eligibility evaluations
Note: For consultation projects that are reviewed under New York State Historic Preservation Act Section 14.09 or National Historic Preservation Act Section 106, a consolidated response typically leads to further review that concludes with a finding letter.
You may open the consolidated response page (shown below) in three ways:
- If you are a contact for the project and an authenticated user, the consolidated response will be listed under the My Consolidated Responses tab on your dashboard. Click the Edit (pencil) button to open the consolidated response page.
- If you are a contact for the project, a “Submission Consolidated Response Issued” email notification with a link and token was sent to you. If you are not already logged into CRIS, the link will take you to the CRIS landing page. After you sign in or proceed as a guest, you will be taken to the consolidated response page.
- You may also use the 12-character response token provided in the “Submission Consolidated Response Issued” email notification. On the left side of the Communicate page, under I would like to view or address information for one of the following communication areas, click the View and/or Address a Response link. A sidebar will open on the right with a Token field. Copy the token and paste it in the Token field and click the Start button to open the consolidated response page.
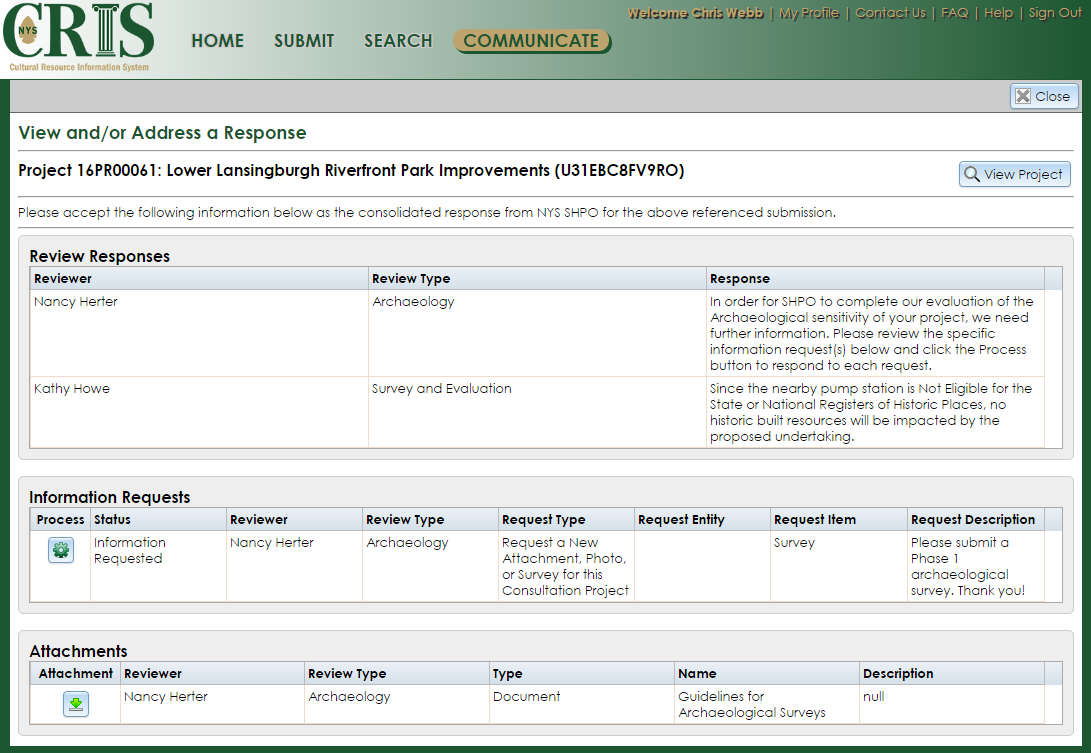
At the top of the consolidated response page, the project number and name will display, along with the consolidated response token. If you wish to open the project details, click the View Project button to the right of the project information.
There are three grids on the consolidated response page:
- Review Responses: The responses from the SHPO reviewers will be listed, including each reviewer’s name, review type (such as Archaeology), and response comments. The comments may include information on the reviewer’s evaluation of archaeological sensitivity or National Register eligibility in the project area, as well as notes on information that SHPO needs to continue reviewing the project.
-
Information Requests: If a reviewer needs more information, they may issue an information request. The Information Requests grid has the following columns:
- Process: Click the Process (green cog) button to open and fulfill the request.
-
Status: The status of the request, as explained below.
- Information Requested: SHPO has issued the request, but no one has started the requested submission yet.
- Partial: The requested submission is being edited and has not yet been sent or resent to SHPO.
- Completed: The requested submission has been sent to SHPO.
- Insufficient: SHPO has sent the requested submission back for revisions.
- Processed: SHPO has accepted the requested submission and added it to the project. The Process button will be disabled.
- Rejected: SHPO has canceled the request, and it is no longer outstanding. The Process button will be disabled.
- Reviewer: The name of the SHPO reviewer who issued the request.
- Review Type: The type of review conducted by the SHPO reviewer, such as Archaeology or Survey and Evaluation.
- Request Type: The class of items being requested by SHPO. This may include documentation for projects, surveys, or USNs.
- Request Entity: The USN for which SHPO is requesting updates or documentation, if applicable.
- Request Item: The type of documentation being requested, if applicable. This includes photographs, attachments, and surveys.
- Request Description: The SHPO reviewer’s comments about the request, such as details on what information needs to be included in your submission.
- Attachments: This grid will contain links to outgoing attachments from SHPO, such as response letters, if present. Click the download (green arrow) button to open an attachment.
To exit the consolidated response page and return to the Communicate page, click the Close button in the upper right corner.