After you click Start to begin the Commercial Tax Credit Pre-application Wizard, a primary contact form will open as shown below. The primary contact will be the main recipient of SHPO correspondence regarding the commercial tax credit project. Any letters from SHPO will be addressed to this person. If you are a guest user, the primary contact form will be blank. If you are an authenticated user, the form will be filled in automatically with the contact information from your CRIS user profile.
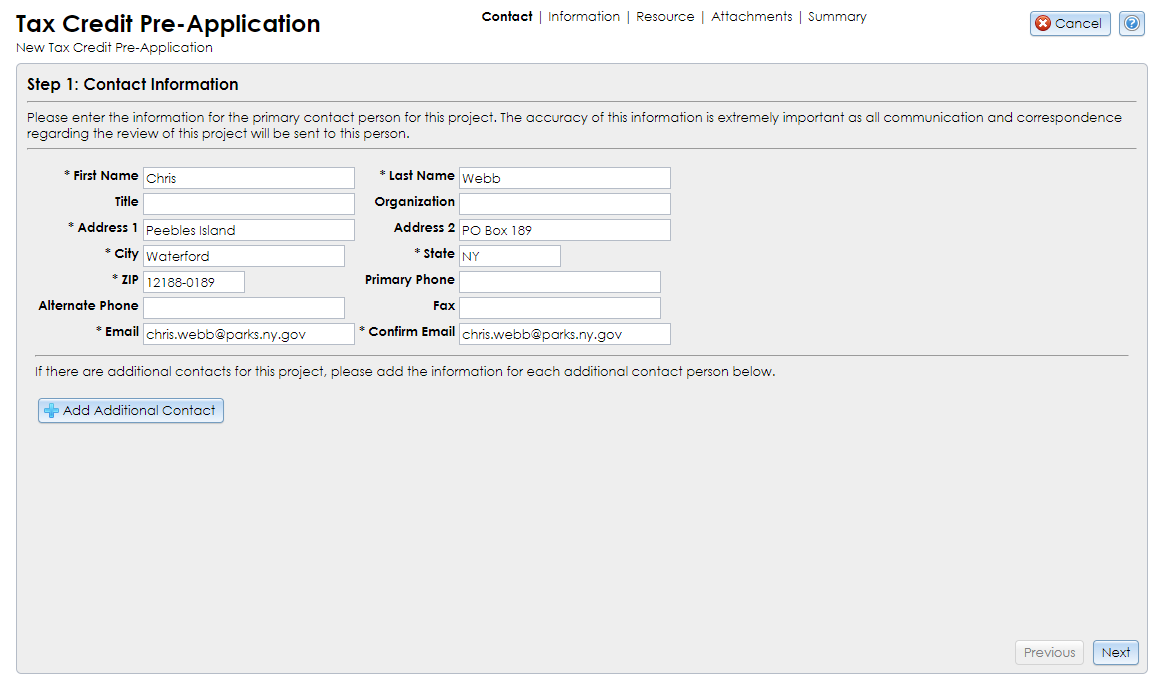
You may modify the primary contact information if it is not the same as in your profile. Required fields in the form are marked with an asterisk (*). Please make sure that you enter the email address accurately, since you will be notified of SHPO correspondence for your project by email.
If additional contacts should receive project correspondence, such as consultants, you may add them at this step. (You can add owner information at Step 2.) You may enter additional contacts one at a time with the following steps.
After you are satisfied with the contact list, click the Next button in the lower right corner to save Step 1 and proceed to Step 2: Tax Credit Information. An alert will pop up with the new submission’s 12-character identifying token: Submission #[TOKEN] has been created. Please make a note of this token if you need to return to this submission at a later date.
The token will be sent in an email notification to all contacts entered at Step 1. You may use this token to continue or edit the submission or to view the submission’s contents. If you are an authenticated user, the submission will be listed under the My Submissions tab on your dashboard. If you need to contact SHPO about your initial submission, please copy and paste the token into your message for SHPO’s reference.
If you need to exit the Commercial Tax Credit Pre-application Wizard at this point, click the Next button to save Step 1 and proceed to Step 2, then click the Cancel button in the upper right corner. An alert will pop up: Are you sure you want to cancel this Submission?
Click OK to exit the wizard. Your submission changes through Step 1 will be saved.