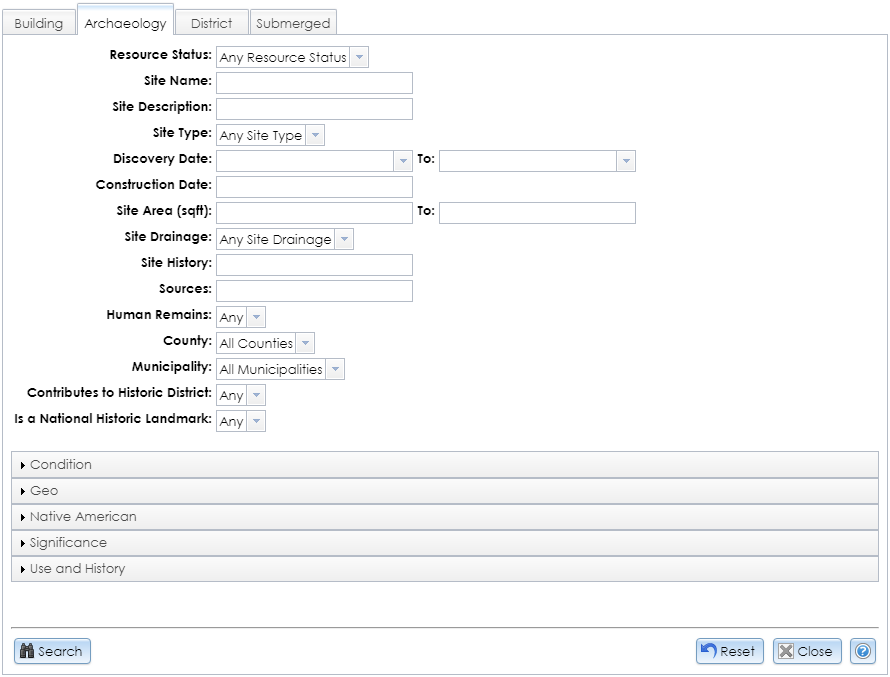In the Advanced USN Search module, the Archaeology tab is available only to CRIS users with archaeological data access privileges. To apply for archaeological permissions, please complete the PDF application form and email the form with supporting documentation (if applicable) to CRISHelp@parks.ny.gov with the subject “Archaeology Permission Request.” You will need to log into CRIS with an NY.gov ID account at least once before SHPO can enable archaeological permissions for your user profile.
The set of fields at the top of the tab comprises fields in the Overview tab of the USN Details module. You do not need to fill all of the fields. If you enter search terms in multiple fields, only results that exactly match all of your search terms will be returned. Letters can be in upper or lower case. In text fields, partial search terms are acceptable; for example, searching the Site Name stone will return USNs with names like Stone Forge, Stoney Brook Farm Site, and Limestone Cistern.
Note: Not all fields are complete in many USNs. For example, a search for sites with the Native American Site Type Quarry will not return all quarry sites, since not all USNs have the Native American Site Type field filled in.
Click the Search button in the lower left corner of the module to apply your search terms. The Results tab will display your search results. Click the View (magnifying glass) button to open the USN Details module.
To reset the fields to their default values in this tab only, click the Reset button in the lower right corner.
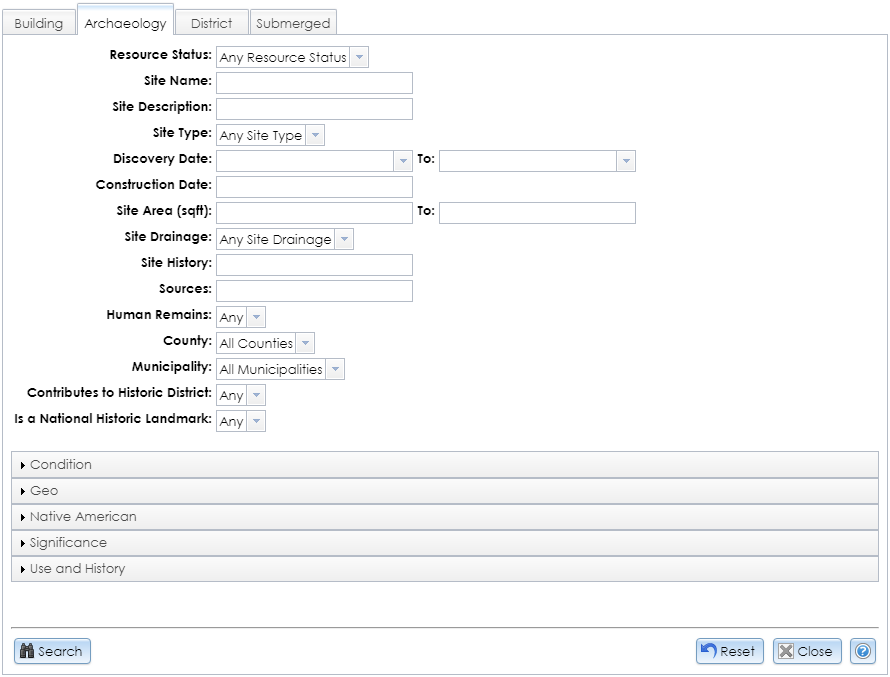
- Resource Status: The site’s current eligibility for the New York State Register and National Register of Historic Places. Select Listed, Eligible, Not Eligible, Undetermined, or Not Eligible - Demolished, or leave the default, Any Resource Status.
- Site Name: The name of the site. Since spelling or naming conventions may differ, you may wish to enter only part of the name to increase the chance of finding a match.
- Site Description: The description of the site’s characteristics, including topography, surroundings, hydrology, and artifacts. Enter a word to find all archaeological sites whose descriptions include the word.
- Site Type: Select the site type from the dropdown list or leave the default, Any Site Type. Criteria for site types include the era (precontact or historic) and the presence or absence of human remains.
- Discovery Date: Specify the date range to be searched for sites discovered during that time. You may either type a date or click the dropdown button and use the calendar tool to select a date. You may enter a start date, an end date, or both. If you leave the start date blank, USNs discovered before the end date will be returned. If you leave the end date blank, USNs discovered after the start date will be returned.
- Construction Date: Enter a year or other date information as text to search for USNs that include the remains of built resources built at that time.
- Site Area (sqft): Enter a range of numbers for site areas to be searched. You may enter a lower bound, an upper bound, or both. If you leave the lower bound blank, sites that are smaller than the upper bound will be returned. If you leave the upper bound blank, sites that are larger than the lower bound will be returned.
- Site Drainage: Select the soil drainage quality from the dropdown list or leave the default value, Any Site Drainage.
- Site History: The history of the sites, such as former occupants or uses. Enter a word to find all sites whose histories include the word.
- Sources: Books, articles, maps or other documents that contain information about the site. Enter a word to find all sites whose sources include the word.
- Human Remains: Select Yes to search for sites with human remains, or select No or the default value, Any.
- County: The county that contains the site. Select the county name or leave the default, All Counties. If a site is located in multiple counties, a search for any one of its counties will retrieve it.
- Municipality: The minor civil division (MCD) that contains the site. MCDs may be cities, towns, villages, reservations, or boroughs. You must select a county before you can select an MCD from the list. If a site is located in multiple MCDs, a search for any one of its MCDs will retrieve it.
- Contributes to Historic District: Select Yes to search for sites that contribute to the historic significance of a district.
Note: This field may not reflect the site’s current contributing status. To confirm a USN’s contributing status, SHPO recommends that you check additional documentation.
If the district is listed on the State and/or National Register, check the National Register nomination form for the district (available by opening the National Register project from the map interface).
If the district is not listed, check the inventory form for the USN or its district under the Attachments (Atts.) tab in the USN Details module.
You may also contact the appropriate reviewer from the Archaeology Unit or the Survey and National Register Unit, as listed on SHPO’s Contact page.
- Is a National Historic Landmark: Select Yes to search for sites that have been designated as National Historic Landmarks. These are nationally significant historic resources that receive special designation above listing on the National Register of Historic Places.
The remaining search fields are grouped into categories that you may expand or collapse by clicking the gray bar that contains the category name. These fields allow you to select or enter multiple criteria for each category. Each selection or entry will be added to a table for that category. You may remove individual selections or entries from each table by clicking the Delete (red X) button.
The sites that are returned by your search will include at least one match for each of the criteria in each field. For example, if you search for the Current Uses LANDSCAPE—park and RECREATION AND CULTURE—outdoor recreation, sites that are returned will include either of these uses or both of them.
Some of these fields are dropdown lists or text entry fields. Select an option from the list or enter text and click the Add (plus sign) button to add it to the list of search terms.
Other fields are pick lists. When you open the pick list dialog, you may use a text filter to search for specific options. Click the Add (plus sign) button to add it to the grid of new selections on the left. If you need to remove a selection from the grid, click the Delete (red X) button. To save your selections to your search, click the Save button in the upper right corner of the pick list dialog.
-
Condition
- Current Condition: Select the condition(s) for the sites’ current context from the dropdown list, such as Wooded, Wetland, or Urban.
- Foundation: Select condition(s) of foundations found in the sites from the dropdown list, such as Above Ground or Buried Traces Detected.
-
Geo
- Geographic Settings: Select the geographic setting(s) for the sites from the dropdown list, such as Coastal or Upland.
- Geomorphic Settings: Select the geomorphic setting(s) for the sites from the dropdown list, such as Floodplain or Esker.
- Stratigraphy: Select the types of evidence identified by the sites’ stratigraphy from the dropdown list, such as Intact Occupation Floor or Multicomponent.
-
Native American
- Native American Phases: Select the cultural phase(s) that were identified for the sites from the dropdown list, such as Canandaigua or Lamoka.
- Native American Traditions: Select the cultural tradition(s) that were identified for the sites from the dropdown list, such as Algonkian or Owasco.
- Native American Site Types: Select the use(s) or form(s) represented by the sites from the dropdown list, such as Cave/Rockshelter, Quarry, or Shell Midden.
-
Significance
- Architects/Builders: Enter each architect, firm, or builder associated with the sites.
- Areas of Significance: Click the New Area of Significance button to open a pick list. These areas are listed by the National Park Service in Chapter III, Section 8 of National Register Bulletin 16A, How to Complete the National Register Registration Form. If an area of significance is not on the list, select Other and enter the area of significance.
- Cultural Affiliations: Enter each archaeological or ethnographic culture that contributes to the significance of the sites.
- Periods of Significance: Enter each range of years during which historically significant events or activities occurred at or affected the sites.
- Significant Dates: Enter each significant date for the sites’ history.
- Significant Persons: Enter each person who contributes to the significance of the sites.
-
Use and History