After you click the Process (green cog) button for an attachment request on the consolidated response page, a wizard will open that will allow you to upload one or more attachments. The attachment request details, including the USN or project identification and the request description, will display at the top of the wizard.

Click the Add Attachment button to open the attachment upload dialog. Uploads are limited to 180 megabytes per file. Note that this is measured as about 171.7 MB in Microsoft Windows.
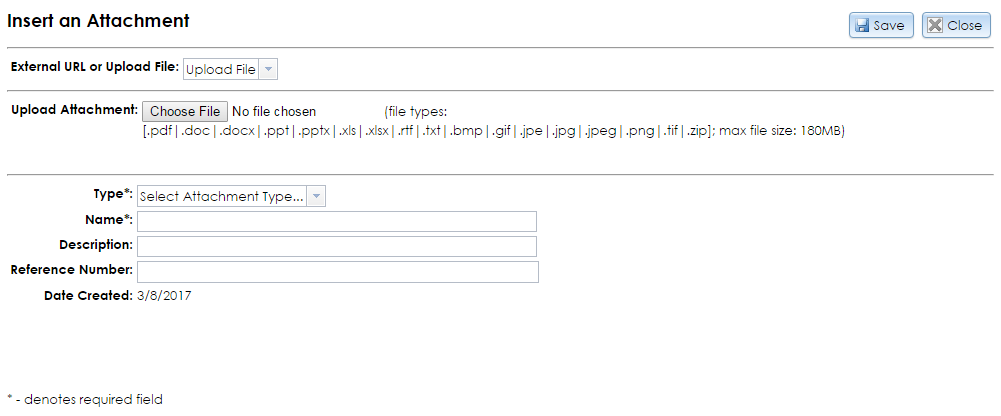
Enter information for each attachment to be uploaded. Required fields are marked with an asterisk (*).
.pdf (SHPO prefers this format for drawings, plans, and text documents.).zip (This format may be used to send compiled GIS or CAD files.).bmp.doc / .docx.gif.jpe / .jpeg / .jpg.mp3.png.ppt / .pptx.rtf.tif / .tiff.txt.xls / .xlsxhttp:// or https:// prefix) and paste the URL in the text field in CRIS.Click the Save button to add the attachment record to your submission. The attachment record will be listed in the Attachments grid. You may remove an attachment from the list by clicking the Delete (red X) button. Note that uploaded attachments will not be accessible to you until SHPO accepts and processes them.
If you need to exit the wizard before sending the requested attachment(s) to SHPO, click the Close button at the top right corner of the wizard. An alert will pop up: Are you sure you want to close? This information request will not be fully processed.
Click the OK button to exit the wizard. Any attachments you have already uploaded will be saved to the submission.
If you are ready to send your attachment(s) to SHPO, click the Finished button at the top right corner of the wizard. An alert will pop up: Are you sure you are finished? This information request will be marked as completed.
Click the OK button to confirm that you have completed the submission.
After the submission has been sent to SHPO, if there are no other outstanding requests, another alert will pop up: All information requests have been addressed. Completed requests can be edited using the Process button. You can continue within CRIS by choosing another menu option.
Click the OK button to close this message. The attachment request’s status will change to Completed and a “Requested Submission Received” email notification will be sent to all project contacts.
If SHPO needs more information or revisions before they will accept your submission, they will send a “Requested Submission Found Insufficient” email to all project contacts. This email will include SHPO’s comments on what needs to be changed or added. To edit the submission, go to the consolidated response page that contains the request and click the Process (green cog) button to reopen the Requested Attachment Wizard. If you are an authenticated user and a project contact, you can reopen the request from the My Information Requests or My Consolidated Responses tab on your dashboard. Be sure to resend the submission to SHPO when you have finished making changes.
When SHPO accepts your submission, a “Requested Submission Accepted” email will be sent to the project contacts and the submitted attachments will be added to the project, USN, or survey record.