|
Manager is a web-based dashboard application that allows external consulting organizations to review, QA/QC, edit and submit incoming Trekker Survey data to SHPO for inclusion in the CRIS database. Manager is available as a main menu option with CRIS for those with Trekker Credentials. To access Manager, login to CRIS and click the Trekker Manager menu at the top of the page (note: all CRIS users that are authorized for Trekker access will have the Trekker Manager menu available within CRIS).

Manager requires the user to login with their NY.GOV credentials (in addition to already having logged into CRIS).
The default home page for Manager is the Home or “Overview” page as shown in the image below. The Home/Overview page displays a map showing the location of all incoming survey data (statewide) for projects in which the user is a member. At the bottom of the screen are three tabs as follows:
Projects – This tab contains a grid listing all Trekker Survey Projects for which the user is a member
Inventory Forms – This tab contains a grid listing all Building Inventory Forms that have been collected (Statewide) within Trekker Survey Projects for which the user is a member
Proposed Districts - This tab contains a grid listing all Proposed Historic Districts that have been collected (Statewide) within Trekker Survey Projects for which the user is a member
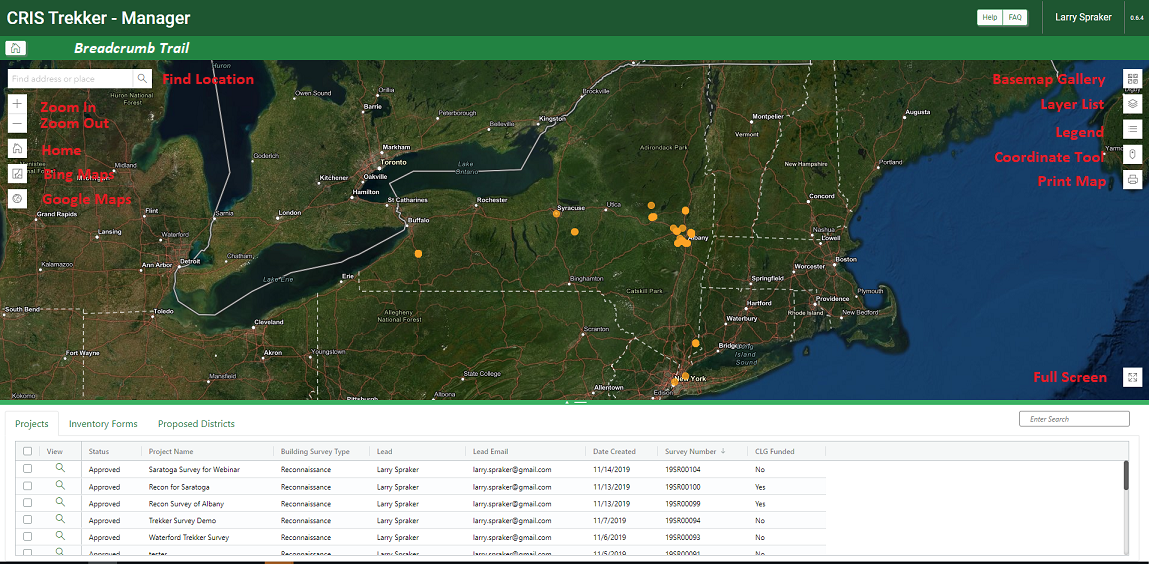
Breadcrumb Trail
Below the top most header of the application, the sub-header displays a breadcrumb trail showing the hierarchy of pages the user opens (e.g., Home>Albany Survey Project>42 North Pearl St.). All previous pages are links which can be clicked allowing the user to "go back" to any previous page.
Map Display
The map display contains a number of buttons/controls that can be used to navigate and manage the map. Each control is labeled on the image above, while the table below provides a corresponding brief description of each control.
|
Control
|
Description
|
|
Find Location Box
|
Zooms map to address/landmark/place entered
|
|
Home
|
Zooms to the default (original) extent of NY State
|
|
Zoom In (+)
|
Zooms the map IN to next zoom level on each click
|
|
Zoom Out (-)
|
Zooms the map OUT to next zoom level on each click
|
|
Bing Maps
|
(Toggle) Click icon to turn on, click again to turn off. Click on any road within the map display and Bing Maps is displayed in a new browser tab, zoomed to clicked location
|
|
Google Maps
|
(Toggle) Click icon to turn on, click again to turn off. Click on any road within the map display and Google Maps StreetView is displayed in a new browser tab, zoomed to clicked location
|
|
Basemap Gallery
|
Displays a gallery of available basemaps, allowing the user to select a new basemap
|
|
Layer List
|
Displays a Layer list to toggle layer visibility on/off
Layer Visibility Notes:
•All layers are “scale dependent”. That is, even if they are toggled on features will not display until the map is zoomed in enough
•Scale dependent layers that are not displaying are greyed out in the layer list control
|
|
Legend
|
Displays legend/symbology for all visible layers
|
|
Coordinate Tool
|
Displays the x,y coordinates for cursor location. Allows user to convert to different coordinates.
|
|
Print Map
|
Allows user to print the map to a PDF output for download (provides various layout/settings available)
|
|
Full Screen
|
Displays the map in full screen mode (press Esc to exit full screen)
|
Grid Controls
The table below provides an overview for all common functions available within all grids throughout the application.
|
Control
|
Description
|
|
Sort/Filter/Order
|
Each column header allows the user to sort and/or filter the column as well as drag to a new location changing the order
|
|
Selection checkbox
|
Checkboxes are displayed (left most column) which allow the user to select one or more rows in the grid for subsequent processing by an available function (e.g., Submit to SHPO, Export, etc.)
|
|
Select All Rows
|
Single checkbox at top of the selection column which allows the user to quickly select or unselect ALL rows in the grid
|
|
View Button
|
Displays the details page for the entity (e.g., Project, Inventory Form or District)
|
|
Grid Search box
|
Allows the user to type a text string which searches all columns and filters the grid to display only those rows containing the string
|
Projects Tab
The grid within this tab displays a list of all survey projects (SR) for which the current user is a team member. The View button within the grid displays the details page for the selected project.
Inventory Form Tab
The grid within this tab displays a list of all Inventory forms for all survey projects (SR) for which the current user is a team member. The View button within the grid displays the details page for the selected inventory form. The table below provides an overview for the user interface and controls available within the Inventory Form tab.
|
Control
|
Description
|
|
Lasso Select
|
Allows the user to trace a polygon on the map display and select those inventory forms whose location falls within the defined polygon boundary. The selected points are highlighted on the map as well as their corresponding records in the grid.
|
|
Toggle Submitted
|
This toggles the rows in the grid between showing Inventory Forms at ALL statuses (including Submitted), and only those Inventory forms with a status other than “Submitted”.
|
|
Export
|
Exports the selected (checked) inventory form records to a report in one of three formats: Annotated Building list, Inventory Form Report (PDF), Excel (CSV)
|
|
Search Bar
|
Filters the grid to only those inventory forms that contain the text entered in any field
|
Proposed Districts Tab
The grid within this tab displays a list of all Proposed Districts for all survey projects (SR) for which the current user is a team member. The View button within the grid displays the details page for the selected proposed district. The table below provides an overview for the user interface and controls available within the Proposed Districts tab.
|
Control
|
Description
|
|
Export
|
Exports the selected (checked) proposed districts to a district report
|
|