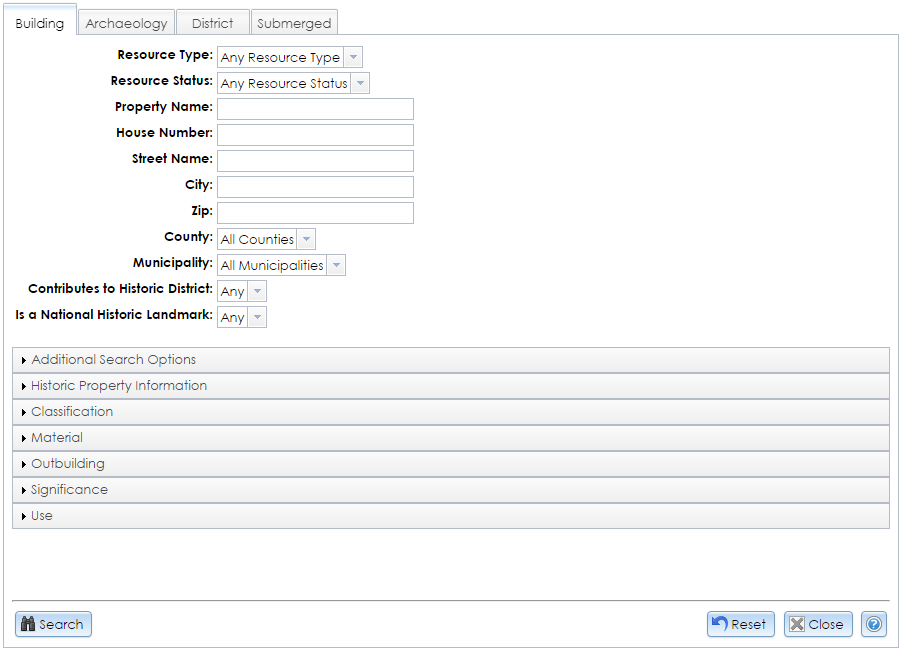In the Advanced USN Search module, the Building tab allows you to search for buildings, structures, objects, and above-ground sites. The set of fields at the top of the tab comprises fields in the Overview tab of the USN Details module. You do not need to fill all of the fields. If you enter search terms in multiple fields, only results that exactly match all of your search terms will be returned. Letters can be in upper or lower case. In text fields, partial search terms are acceptable; for example, searching the Property Name king will return USNs with names like King’s Dam and Albany Parking Garage.
Note: Not all fields are complete in many USNs. For example, a search for buildings with 12180 as the ZIP code will not return all buildings that are in that ZIP code, since not all USNs have the Zip field filled in.
Click the Search button in the lower left corner of the module to apply your search terms. The Results tab will display your search results. Click the View (magnifying glass) button to open the USN Details module.
To reset the fields to their default values in this tab only, click the Reset button in the lower right corner.
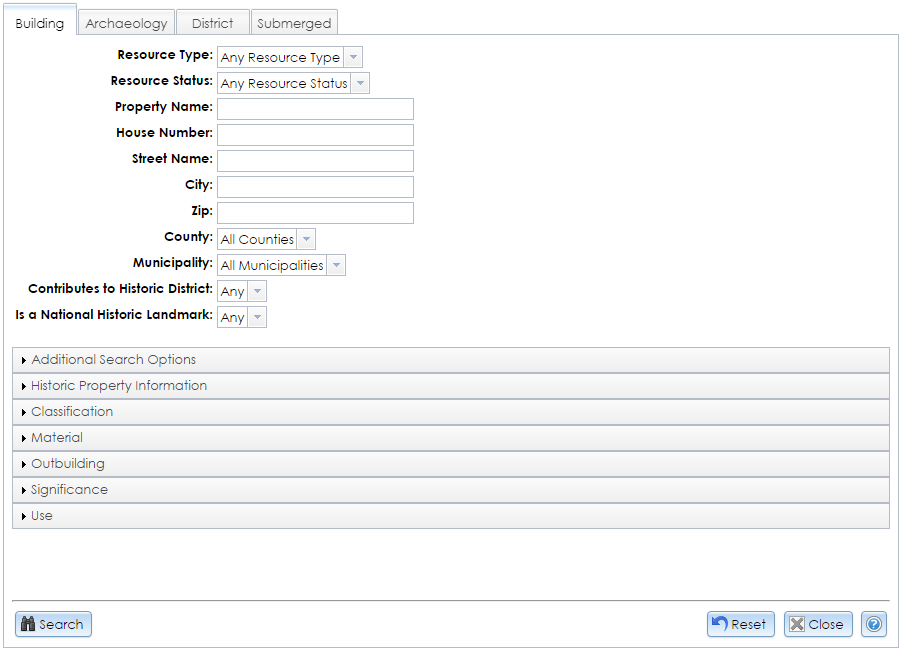
- Resource Type: The subclass of the built resource. Select Building, Structure, Object, or Site, or leave the default, Any Resource Type.
- Resource Status: The USN’s current eligibility for the New York State Register and National Register of Historic Places. Select Listed, Eligible, Not Eligible, Undetermined, or Not Eligible - Demolished, or leave the default, Any Resource Status.
- Property Name: The name of the USN. Since spelling or naming conventions may differ, you may wish to enter only part of the name to increase the chance of finding a match.
- House Number: The house number in the USN’s address. This field is matched to the USN’s main address or its alternate address. If a building’s house number has changed over time, its USN record may still use the former number.
- Street Name: The street or road name in the USN’s address. This field is matched to the USN’s main address or its alternate address. The search results will only include USN records that have the street name you provide. If a street has multiple names or its name has changed over time, USN records for buildings on that street may not include these variations.
- City: The USN’s given locality name. This may be the governing municipality, the hamlet, or the postal designation. To search the governing municipality specifically, use the County and Municipality fields described below.
- Zip: The USN’s ZIP code.
- County: The county that contains the USN. Select the county name or leave the default, All Counties. If a USN is located in multiple counties (such as a bridge), a search for any one of its counties will retrieve it.
- Municipality: The minor civil division (MCD) that contains the USN. MCDs may be cities, towns, villages, reservations, or boroughs. You must select a county before you can select an MCD from the list. If a USN is located in multiple MCDs (such as a bridge), a search for any one of its MCDs will retrieve it.
- Contributes to Historic District: Select Yes to search for buildings that contribute to the historic significance of a district and No for non-contributing buildings.
Note: This field may not reflect the building’s current contributing status. To confirm a USN’s contributing status, SHPO recommends that you check additional documentation.
If the district is listed on the State and/or National Register, check the National Register nomination form for the district by opening the National Register project from the map interface. The nomination form will be under the Attachments (Atts.) tab in the National Register project.
If the district is not listed, check the inventory form for the USN or its district under the Attachments (Atts.) tab in the USN Details module, or check the building survey for the district under the Surveys tab in the USN Details module.
You may also contact the appropriate reviewer from the Survey and National Register Unit, as listed on SHPO’s Contact page.
- Is a National Historic Landmark: Select Yes to search for USNs that have been designated National Historic Landmarks. These are nationally significant historic resources that receive special designation above listing on the National Register of Historic Places.
The remaining search fields are grouped into categories that you may expand or collapse by clicking the gray bar that contains the category name.
-
Additional Search Options
- Parcel ID: The section, block, and lot numbers for the tax parcel(s) occupied by the resource.
- Location Details: A description of the USN’s location, if an exact address is not provided.
- Year of Original Construction: The year (exact or approximate) in which the built resource was originally constructed or created.
- Number of Residential Units: The exact number of residential units, if applicable.
-
Historic Property Information
- Historic Property Name: The name of the USN during its period of historical significance.
- Historic Address: The USN’s former address (house number and street name). The historic address may differ from the current one if the resource was moved from its original location or if the street name or numbering changed.
- Historic City: The name of the USN’s former locality. This may change if the resource was moved or the locality name changed.
- Historic Zip: The USN’s former ZIP code, which may change if the resource was moved or the ZIP code changed.
The following search fields allow you to select or enter multiple criteria for each category. Each selection or entry will be added to a table for that category. You may remove individual selections or entries from each table by clicking the Delete (red X) button.
The USNs that are returned by your search will include at least one match for each of the criteria in each field. For example, if you search for the Current Uses DOMESTIC—single dwelling and COMMERCE/TRADE—business, USNs that are returned will include either of these uses or both of them.
Some of these fields are dropdown lists or text entry fields. Select an option from the list or enter text and click the Add (plus sign) button to add it to the list of search terms.
Other fields are pick lists. When you open the pick list dialog, you may use a text filter to search for specific options. Click the Add (plus sign) button to add it to the grid of new selections on the left. If you need to remove a selection from the grid, click the Delete (red X) button. To save your selections to your search, click the Save button in the upper right corner of the pick list dialog.
-
Classification
-
Material
- Foundation Materials, Other Materials, Roof Materials, Wall Materials: Click the New Material button for each of these categories to open a pick list. If a material type is not on the list, select Other and enter the material.
-
Outbuildings
- Outbuildings: This refers to secondary resources such as sheds, garages, and formal gardens. Click the New Outbuilding button to open a pick list. For each resource type you select, leave the Quantity set as the default value of 1; USNs with any number of that resource type will be returned by your search. If a secondary resource type is not on the list, select Other and enter the resource type.
-
Significance
- Architects/Builders: Enter each architect, firm, or builder associated with the USNs.
- Areas of Significance: Click the New Area of Significance button to open a pick list. These areas are listed by the National Park Service in Chapter III, Section 8 of National Register Bulletin 16A, How to Complete the National Register Registration Form. If an area of significance is not on the list, select Other and enter the area of significance.
- Cultural Affiliations: Enter each archaeological or ethnographic culture that contributes to the significance of the USNs.
- Periods of Significance: Enter each range of years during which historically significant events or activities occurred at or affected the USNs.
- Significant Dates: Enter each significant date for the USNs’ history.
- Significant Persons: Enter each person who contributes to the significance of the USNs.
-
Use