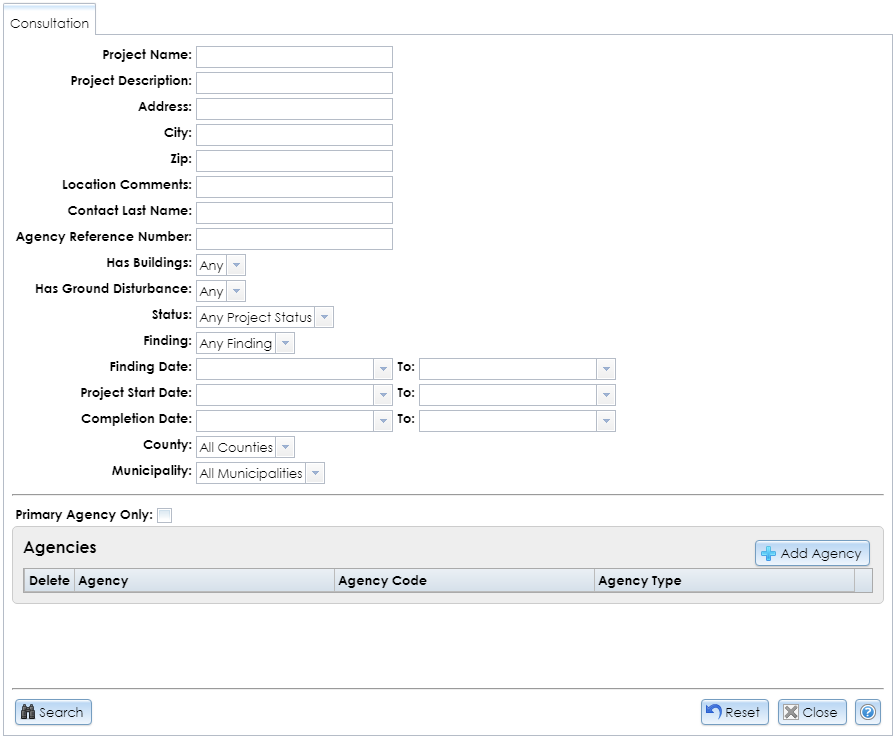Clicking the Advanced button in the Project search tab opens a module with advanced search options for consultation projects, as shown below. This module is generally only available to preservation personnel in state and federal agencies.
You do not need to fill all of the fields. If you enter search terms in multiple fields, only results that exactly match all of your search terms will be returned. Upper and lower case letters are considered the same. In text fields, partial search terms are acceptable; for example, searching the Project Name stone will return projects with the names Stone Arch Bridge Replacement, Stonecrest, and Fieldstone Subdivision.
Click the Search button in the lower left corner of the module to apply your search terms. The Results tab will display your search results. Click the View (magnifying glass) button next to a listing result to open the Consultation Project Details module.
To reset the fields to their default values in this tab only, click the Reset button in the lower right corner.
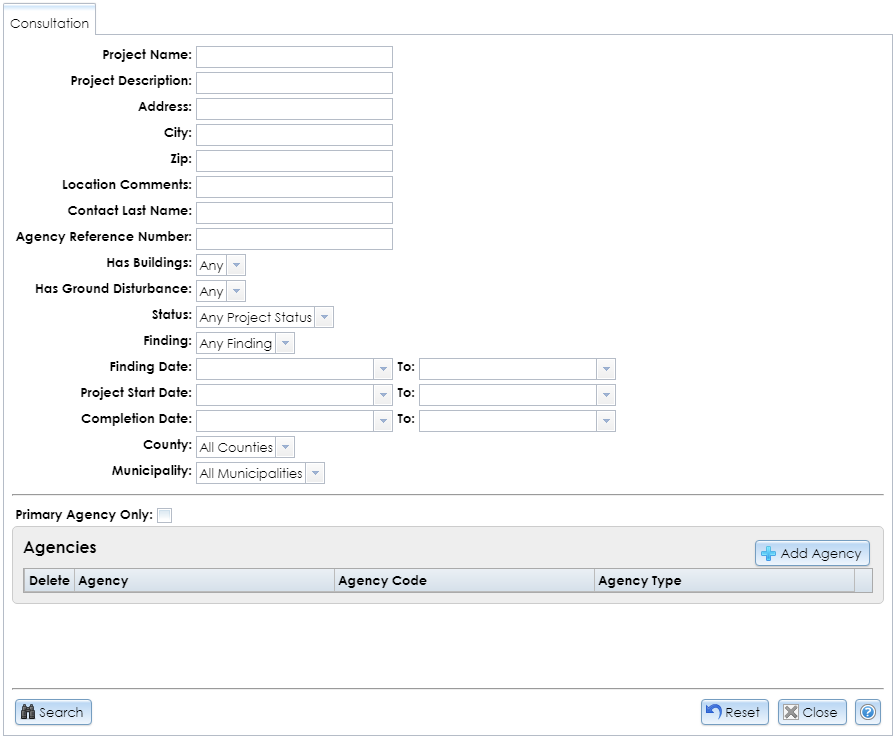
- Project Name: The name of the project. Since spelling or naming conventions may differ, you may wish to enter only part of the name to increase the chance of finding a match.
- Project Description: The summary of the proposed undertaking.
- Address: The house number and street name for the project location. Since spelling or naming conventions may differ, you may wish to enter only part of the address to increase the chance of finding a match.
- City: The project’s given locality name. This may be the governing municipality, the hamlet, or the postal designation. To search the governing municipality, use the County and Municipality fields described below.
- Zip: The project’s ZIP code. (Not all projects will record this.)
- Location Comments: The description of the project’s location.
- Contact Last Name: The last name of a designated project contact.
- Agency Reference Number: The reference number for the project used by a non-SHPO agency or organization, if applicable.
- Has Buildings: Select Yes to find projects that were flagged for architectural review. Otherwise, select No or leave the default value, Any.
- Has Ground Disturbance: Select Yes to find projects that were flagged for archaeological review. Otherwise, select No or leave the default value, Any.
- Status: The status of the project. Select Open (under review), Closed (review complete), or Re-opened (under further review), or leave the default value, Any Project Status.
-
Finding: Select an impact or effect finding to find all projects whose most recent findings match it, or leave the default value, Any Finding. These findings are grouped by state or federal review.
-
State (New York State Historic Preservation Act Section 14.09) reviews
- No Historic Properties Impacted: Historic properties are not present in the project area, or historic properties are present, but the proposed undertaking will not impact their historic integrity.
- No Adverse Impact: Historic properties are present, and the proposed undertaking will impact their historic integrity, but not in an adverse manner.
- Adverse Impact: Historic properties are present, and the proposed undertaking will impact their historic integrity in an adverse manner.
- No Adverse Impact with Conditions: Historic properties are present, and the proposed undertaking will impact their historic integrity, but SHPO does not consider the impact adverse if specific conditions are followed.
-
Federal (National Historic Preservation Act Section 106) reviews
- No Historic Properties Affected: Historic properties are not present in the project area, or historic properties are present, but the proposed undertaking will not affect their historic integrity.
- No Adverse Effect: Historic properties are present, and the proposed undertaking will affect their historic integrity, but not in an adverse manner.
- Adverse Effect: Historic properties are present, and the proposed undertaking will affect their historic integrity in an adverse manner.
- No Adverse Effect with Conditions: Historic properties are present, and the proposed undertaking will affect their historic integrity, but SHPO does not consider the effect adverse if specific conditions are followed.
- No Effect: Historic properties are present, but the proposed undertaking will not affect their historic integrity.
- Finding Date: The date on which SHPO issued its most recent finding. You may either type the date or click the dropdown button and use the calendar tool to select the date. You may enter a start date, an end date, or both. If you leave the start date blank, findings issued before the end date will be returned. If you leave the end date blank, findings issued after the start date will be returned.
- Project Start Date: The date on which SHPO accepted the project’s initial submission and created the project record in CRIS. You may either type the date or click the dropdown button and use the calendar tool to select the date. You may enter a start date, an end date, or both. If you leave the start date blank, projects created before the end date will be returned. If you leave the end date blank, projects created after the start date will be returned.
- Completion Date: The date on which SHPO last closed the project. You may either type the date or click the dropdown button and use the calendar tool to select the date. You may enter a start date, an end date, or both. If you leave the start date blank, projects closed before the end date will be returned. If you leave the end date blank, projects closed after the start date will be returned.
- County: The county that contains the project. Select the county name or leave the default, All Counties. If a project is located in multiple counties, a search for any one of its counties will retrieve it.
- Municipality: The minor civil division (MCD) that contains the project. MCDs may be cities, towns, villages, reservations, or boroughs. You must select a county before you can select an MCD from the list. If a project is located in multiple MCDs, a search for any one of its MCDs will retrieve it.
There is also an agency pick list. Click the Add Agency button to select each agency to search for. Browse through the grid or start typing the agency’s name or abbreviation in the filter to find the agency. Select the agency by clicking the Add (plus sign) button. Your search will return all projects that include at least one of the selected agencies. To restrict the search to primary agencies only, check the Primary Agency Only box above the Agencies grid.