The first step of the Built Resource Wizard allows you to place the built resource’s location on the map. Existing location information will be entered automatically at this step if you are responding to a SHPO request for USN updates. A question will display: The resource has already been located. Do you need to relocate it?
The USN’s current location information will be entered automatically by default. If you need to modify the location information, select Yes.
If you need to change the location information, proceed with the following instructions.
This step is shown below. On the left are four tabs for selecting the method to specify the location. On the right is a map interface that will show the location of the resource as a green point.

Address: Enter the street address in the corresponding text fields and click the Find button to locate the address as a green point on the map. Complete addresses, including ZIP code, will increase the accuracy of results. The name of the location’s actual municipality may differ from the place name used by the post office, especially in rural areas and New York City, so ZIP codes will generally resolve this difference. Street names can be spelled out or abbreviated (such as St, Ave, SR, Hwy, and Rte). For highways, alternate names such as Columbia Tpk, US 9, Hwy 9, and Route 9 are generally acceptable.
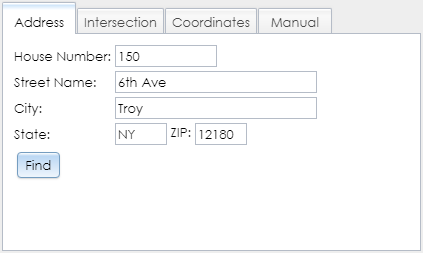
Intersection: Enter the cross streets and the municipality and click the Find button to locate the intersection as a green point on the map. If the actual municipality name does not retrieve the expected result, the place name used by the post office may return the correct location.
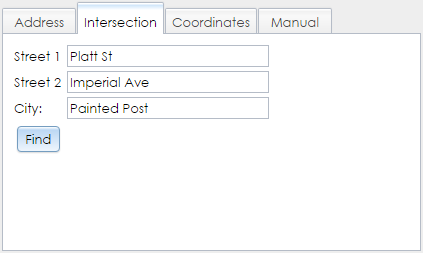
Coordinates: Select a coordinate system, enter the X (longitude) and Y (latitude) values, and click the Find button to locate the coordinates as a green point on the map. For the WGS84 coordinate system, coordinates should be entered as decimal degrees, such as X = -73.686388 and Y = 42.724423. The NY State Plane systems are measured in U.S. survey feet, and the UTM Zone and Web Mercator systems are measured in meters.
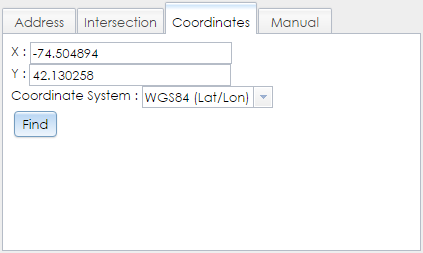
Manual: Click the Place on Map button and then click the resource’s location on the map. If the default Streets basemap does not clearly slow the location, use the Basemap control to switch the basemap to NYS Orthos.
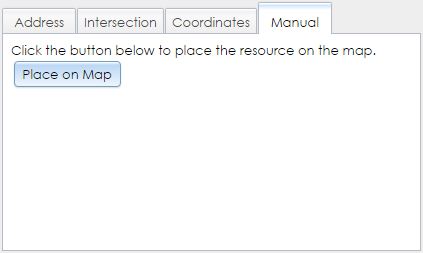
To ensure that the point is correctly placed on the built resource, use the Basemap control to switch the basemap to NYS Orthos. If you define a location that falls outside of New York State’s boundaries, an alert will display: The location you defined is not fully within New York State. If this is not correct, please make changes to your location information and try again.
Some locations near the border, in Lake Ontario, or in the ocean may trigger this alert. It will not prevent you from submitting your built resource.
If the green point on the map needs to be moved, click the Adjust button under the locator tools and click the correct location on the map. The green point will be moved to this new location. If the green point on the map is correct, click the Next button in the lower right corner to proceed to Step B: Resource Information.
Note: If you click the Cancel button in the upper right corner at this step, the information you entered in Step A may not be saved. Proceed through the Built Resource Wizard and click the Done button at Step C to save the resource record.